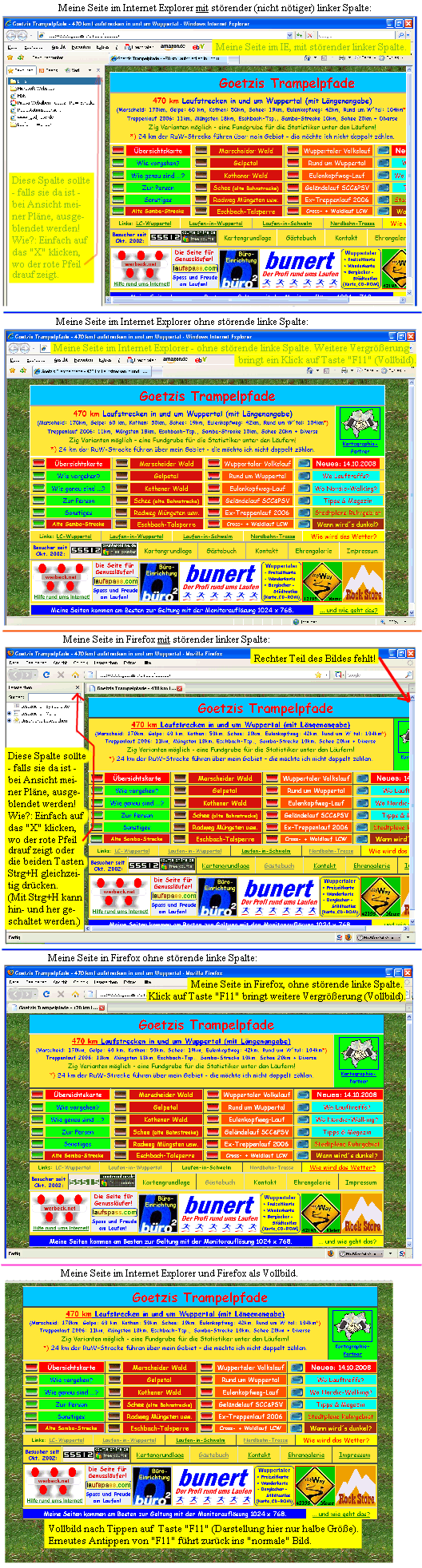Tipps
für PC-Neulinge und/oder Internet-Frischlinge
(Letzter
Stand: 26.7.2010)
Titelseite | Auswahl Tipps | Monitorauflösung |
"Richtige" Schriftart
Plan abspeichern | Bild volle Breite | Plan ausdrucken | Urheberrecht | Neues
Fahrtroute
anzeigen |
|
Monitorauflösung
einstellen: |
|
Meine Pläne und
Texte kommen am Besten zur Geltung, wenn die Auflösung des Monitors auf 1024 x 768 eingestellt ist. Wie macht man das? |
| * |
In den Desktop gehen (der Bildschirm nach dem Einschalten bzw.
wenn kein Programm läuft).
|
| * |
In der Mitte des Screens eine freie Fläche suchen und dort 1x mit der rechten Maustaste (Abk.: MT) reinklicken. |
| * |
Es öffnet sich ein sogenanntes Kontext-Menü.
|
| * |
Mit der linken Maustaste 1x "Eigenschaften" anklicken. |
| * |
Im neuen Fenster "Einstellungen" anklicken (linke MT).
* Dort den Zeiger (bei "Bildschirmbereich") mit gedrückter linker
Maustaste in die gewünschte Position ziehen.
|
| * |
"ok" anklicken und den Anweisungen auf dem Bildschirm folgen.
|
| * |
Nach Anschauen meiner Seite ggf. wieder die vorherige Auflösung einstellen,
analog wie geschildert. Nach oben |
|
| "Richtige"
Schriftart anzeigen: |
Es ist möglich, dass bei einigen
älteren Browsern (die Programme, die in´s Internet führen) meine gewählten
Schriftarten nicht angezeigt werden, sondern nur eine 08/15-Einheitsschrift (z.B.
mit dem "uralten" Netscape 4.7).
Inhaltlich ist zwar alles richtig, sieht aber nicht so schön aus.
Mit "Internet Explorer
6.0", "Netscape 7.0", "Mozilla Firefox" und "Opera" gibt
es aber wenig Probleme.
Netscape, Mozilla und
Firefox können allerdings nicht den
vollen Text langer Info-Texte anzeigen (die "Sprechblasen", die ich stellenweise
eingebaut habe).
In solchen Fällen die Infoseite (mit allen Texten) anklicken.
Am schnellsten arbeitet, meiner Erfahrung nach, der viel geschmähte "Internet Explorer" (von Microsoft). Dafür soll (wie man oft hört) die
Sicherheit nicht so gross sein.
Vielleicht wäre dies ein Anlass, sich die neue Version eines Browsers in den PC zu laden
(kostet im ungüstigsten Fall nur die Onlinegebühr). Nach oben |
|
| Plan
abspeichern
(und
"in Ruhe" Offline ansehen), 2
Methoden: |
1.
Methode (alles):
2.
Methode (nur
der auf dem Monitor sichtbare Ausschnitt): |
| 1.
Methode (alles): |
Wer meine Pläne in Ruhe studieren möchte, ohne im Netz bleiben zu müssen
(kostet unnötig Geld), gehe wie folgt vor (die "alten Hasen" brauchen hier erst
gar nicht weiter zu lesen, für die ist das kalter Kaffee):
Wenn ein Bild gewählt wurde und sich vollständig aufgebaut hat:
Mit dem Mauszeiger oben links auf "Datei" klicken.
In dem sich öffnenden kleinen Fenster auf "Speichern unter"
klicken.
In dem neuen Fenster einen Ordner auf der Festplatten wählen und
mit Doppelklick öffnen - oder einen neuen anlegen.
Danach "Speichern" bestätigen.
Die Datei mit meinem Plan müsste jetzt in diesem Ordner sein.
Internet-Verbindung abbrechen und mit
dem Datei-Manager (z.B. "Windows Explorer" oder "Total Commander"
o.ä.) in diesen Ordner gehen.
Darin befinden sich nun zwei Dateien: Eine mit der Endung ".htm"
und ein Ordner "images" (oder "img...."
- oder ganz anderer Name), der gelbe "Koffer".
Zum Verständnis: Im
Ordner "images" (= Bilder -
oder anderer Name) befindet sich mein
Plan, aufgeteilt in "Kacheln".
In der HTML-Datei steht etwas Begleittext und die Befehle, die die
Kacheln (aus "images" - oder ähnlich) zu einem Bild zusammensetzen.
Also: Die HTML-Datei mit Doppelklick öffnen. Dann baut sich der Stadtplan mit den
Laufstrecken auf und kann in Ruhe studiert werden - ohne Onlinegebühren.
Wer nicht auf´s Geld schauen muss, Flat-Rate hat und/oder mit DSL surft, kann
sich die ganze Kasperei natürlich sparen. Nach oben |
|
Seite
zurück:
Oben links
 od.
od. od.
od. od. Taste
od. Taste  anklicken.
anklicken.
|
| 2.
Methode
(nur
der auf dem Monitor sichtbare Ausschnitt): |
| * |
Hier
wird nur der
auf dem Monitor sichtbare Teil abgespeichert: Screen-Shot
(sinngemäss: Bildschirm-Schnappschuss)
Geht wie folgt: |
| * |
Bildausschnitt auswählen (mit
dem/den Laufbalken unten und/oder rechts das Bild passgerecht verschieben).
Tipp:
Dieser gezeigte Ausschnitt kann noch erweitert
werden, wenn der "Ballast" ringsum (die
Rahmen) entfernt wird. Dies geschieht, wenn man
die Taste "F11"
drückt; diese Ansicht wird als "Vollbild-Modus"
bezeichnet.
Zurück
in den "normalen" Modus: Einfach Taste "F11"
nochmal drücken. (Nachrichtlich: Dieses Hin- und
Herschalten wird als "Toggeln"
bezeichnet.)
Bei sehr großen Grafiken müssen u.U. mehrere Screenshots gemacht werden.
Das Bild jeweils mit dem/den Laufbalken wunschgemäß verschieben. |
| * |
Die Tasten "Alt" (links neben der
Leertaste) und "Druck" (kann auch "Print" oder "Print
Screen" heißen; bei PC-Tastatur
rechts neben Taste "F12") gleichzeitig drücken (sogenannte
Zwei-Tasten-Bedienung).
Anmerkung:
Manchmal genügt es auch, wenn nur die Taste "Druck" (oder "Print" usw.) gedrückt wird - ausprobieren. |
| * |
Scheinbar hat sich nichts getan, aber der ganze Bildschirm
wurde "abfotografiert" und in die Zwischenablage kopiert.
(Falls von dort gekommen: Zurück zum Tipp "Screenshot
ausdrucken".) |
| * |
Mit einem Grafik- oder
Bildbearbeitungs-Programm kann dieses
"Foto" aus dem Speicher geholt und bearbeitet werden, z.B. Ausdrucken.
Als kostenlose Programme bieten sich an:
IrfanView, XnView, Gimp.
Diese können heruntergeladen werden z.B. bei: |
| * |
www.computerbild.de (linke Seite "Software"
suchen und anklicken) |
| * |
www.soft-ware.net |
| * |
www.best-downloads.de |
| * |
Im Grafikprogramm oben links
auf "Bearbeiten" klicken und dann auf "Einfügen" - fertig ist die Gartenlaube!
(Plan ausdrucken: Siehe unten.)
Nach oben |
|
|
Ein Wort zum
Programm Gimp: Ein
hervorragendes Programm. Bilder können nachbearbeitet werden, auch Arbeiten mit mehreren
Ebenen ist möglich.
Man muss sich allerdings einarbeiten, deshalb dürften Anfänger erhebliche
Schwierigkeiten haben - denen möchte ich eher davon abraten.
Erfahrene PC-Benutzer finden hier sehr gute, kostenlose Software! Nach oben
|
|
Seite zurück:
Oben links
 od.
od. od.
od. od. Taste
od. Taste  anklicken.
anklicken.
|
|
|
|
| Urheberrecht: |
| Bitte denkt daran, dass die Amtliche
Kartengrundlage urheberrechtlich geschützt ist. Die heruntergeladenen bzw.
ausgedruckten Karten dürfen daher nur zum privaten Gebrauch verwendet werden. Wenn Ihr
sie selbst in Umlauf bringen wollt (Druckauflagen, Internet), müsst Ihr Euch von der Stadt Wuppertal ein
entsprechendes Nutzungsrecht erteilen lassen."
Nach oben |
|
|
Bild
volle Breite
(Linke Ordnerspalte/Navigationsleiste ausblenden):
|
|
Sollte die linke Ordnerspalte/Navigationsleiste stören, weil dann das Bild zu schmal
ist und der Text verhackstückt wird (weil der Zeilenumbruch nicht stimmt), kann diese
Spalte ausgeblendet werden:
Nach oben |
|
Beispiele
(verkleinert), wie es mit und ohne linke
Spalte aussieht: Siehe unten |
|
Ausblenden der linken Spalte beim Internet Explorer: |
| * |
In der besagten Spalte steht oben entweder "Ordner", "Favoriten" (oder Ähnliches) und
rechts ein "X". Dieses "X"
anklicken, Spalte wird ausgeblendet. |
| * |
Zweite Möglichkeit: Ein- und Ausblenden der linken Spalte mit:
In der oberen Zeile klicken auf "Ansicht" -->
"Explorer-Leiste" --> "Favoriten", "Suchen", "Ordner" usw.
Nach oben |
| * |
Ausblenden der linken Spalte bei Mozilla Firefox: |
| * |
Am Einfachsten (in älteren Versionen): Taste "F9" drücken.
Bei neueren Versionen: Die beiden Tasten "Strg" + "H" oder auch "Strg" + "B"
gleichzeitig drücken (Doppeltasten-Bedienung); die
linke Spalte wird ausgeblendet. (Erneutes Drücken der Tasten
blendet die Spalte wieder ein.)
Wer das Komplizierte liebt (der Vollständigkeit halber): |
| * |
In linker Spalte müsste stehen "Sidebar Tabs X"
(war jedenfalls in älteren
Versionen so).
In neueren
Versionen steht dort "Lesezeichen"
oder "Chronik"
"X".
Das "X" anklicken, Spalte wird ausgeblendet. |
| * |
Oder: In der oberen Zeile klicken auf "Ansicht" -->
"Anzeigen/ Verstecken" --> "Sidebar F9" (bei
älteren
Versionen).
Bei neueren
Versionen gilt:
In der oberen Zeile klicken auf "Ansicht" -->
"Sidebar"
--> und dann auf die Auswahl klicken, vor der das Häkchen
steht (Lesezeichen oder Chronik); die linke Spalte wird
ausgeblendet. Nach oben |
|
Sollten die Zeilen und Spalten nicht zu finden sein, dann benutzt Du einen anderen Browser
und musst etwas Analoges ausführen - im Prinzip ist alles gleich.
Nach oben |
|
|
Plan
ausdrucken (3 Möglichkeiten):
|
1.
Möglichkeit: Den ganzen Plan ausdrucken
2. Möglichkeit: Screenshot ausdrucken
3. Möglichkeit: Im Onlinebetrieb Kacheln ausdrucken |
Da habe ich noch nicht das richtige Rezept gefunden, leider! Dafür aber einige halbwegs
passable Lösungen:
Die übliche Methode (links oben auf "Datei" klicken, dann auf
"Drucken") klappt nur bei Grafiken, die nicht breiter als etwa 2/3 des
Bildschirms sind.
Größere Pläne erfordern etwas "Fudelei":
Nach oben
|
|
|
1. |
Oben links auf "Datei" klicken, dann auf "Speichern unter". |
2. |
Einen Ordner wählen (oder anlegen) und die Datei dort "Speichern". |
| 3. |
Mit dem "Windows
Explorer", "Total Commander" (o.ä.) in diesen Ordner gehen.
Darin befinden sich nun eine Html-Datei (Endung ".htm") und ein Ordner (das gelbe Köfferchen). Für das Ausdrucken ist nur der Ordner wichtig. |
| 4. |
Den Ordner mit Doppelklick öffnen. In ihm befinden sich alle "Kacheln", aus denen der Stadtplan zusammengesetzt ist.
(Allerdings auch andere Zeichen, die in der betreffenden Seite
vorkommen - die sind hier aber unwichtig.)
Die für den Ausdruck wichtigen Kacheln enden
meistens mit "...ax1.png" oder ähnlich. Z.B.
"ruw08-mi_ax2.png" ist die 2. Kachel in der 1. Reihe des
mittelgrossen Bildes der Strecke 8 von "Rund um
Wuppertal". |
| 5. |
Jede Kachel, die ausgedruckt werden soll, mit Doppelklick öffnen. |
| 6. |
Wichtig vor dem Ausdrucken: Feststellen, ob "Hoch-" oder
"Querformat" am Drucker eingestellt werden soll! Sollte das Bild breiter als 595
Pixel sein, dann Querformat wählen. (Tipp gilt hauptsächlich für die Makro-Kacheln der
Pläne.)
Oben links auf "Datei" klicken, dann auf "Drucken".
Normalerweise müsste jetzt die Post abgehen.
Nach oben |
| * |
Ich habe die Kacheln schon so
bemessen, dass jede gut auf eine A4-Seite passt.
Das Ausschneiden und Zusammenkleben kann ich keinem ersparen.
Aber ein richtiger Lauf-Freak, mit statistischer Ader, lässt sich auch davon nicht
schrecken! Und wem die Arbeit zu lästig ist, den zwingt ja keiner. ;-) |
|
Seite zurück:
Oben links
 od.
od. od. od.
 oder Taste
oder Taste  anklicken.
anklicken.
|
|
|
|
|
|
Während des Onlinebetriebs
können einzelne Kacheln des Stadtplans gedruckt werden - mit einem kleinen
"Umweg":
Die Stadtkarte setzt sich aus mehreren großen Kacheln zusammen ( ca. A4). Einfach mit dem
Mauszeiger auf die betreffende Kachel gehen und mit der rechten Maustaste
anklicken. Es öffnet sich ein Kontext-Menü.
Je nach Browser (Internet Explorer, Firefox, Netscape o.ä.) auswählen:
Im Internet Explorer: Kopieren, Bild
speichern oder Drucken,
In Firefox: Grafik
kopieren oder Grafik speichern unter... |
|
Wird das Bild (die Kachel) abgespeichert, bitte den Ordner merken! ;-) |
|
Wird die Grafik kopiert, hat das nur Sinn, wenn auf dem Rechner ein Programm installiert ist, mit
dem man Grafiken bearbeiten kann. (Auswahl siehe oben!)
Grafik-Programm starten. Oben links anklicken: Bearbeiten, danach (je
nach Programm): Einfügen (oder: Aus Zwischenablage importieren)
Die Grafik erscheint auf dem Monitor.
Jetzt oben links anklicken: Datei und danach Drucken.
Nach oben |
|
Seite zurück:
Oben links
 od.
od. od.
od. oder Taste
oder Taste  anklicken.
anklicken.
|
|
Sollten noch irgendwelche
Unklarheiten bestehen, so helfe ich gerne. E-Mail |
|
|
|
Fahrtroute
anzeigen (erst
an einigen Punkten eingearbeitet, Stand: 15.2.2009): |
|
Um
Ortsfremden die Anfahrt zu erleichtern, habe ich alle wichtigen
Stellen mit einem Link versehen, der diese Stelle in Google Maps
(ein kostenloser Kartendienst) anzeigt. (Werde
ich nach und nach auf alle Seiten übernehmen.)
Was aber noch viel wichtiger ist: In der angezeigten Karte , die
fast beliebig vergrößert und verkleinert werden kann, kann die Fahrtroute
vom Wohnort
(oder anderen Stellen) zu diesem Punkt angezeigt werden: |
| * |
In
der Sprechblase anklicken "Route
berechnen": Hierher |
| * |
Im
Eingabefeld der neuen Sprechblase Ihre Startadresse
eintragen:
Wohnort, Straße
(und evtl. Haus-Nr.), z.B.: Wuppertal, Eichenstraße 18 und dann
auf "Los!" klicken.
Die gesamte Fahrtroute wird dargestellt. |
| * |
In der
neuen Karte wird links eine Skala
mit Schieberegler
angezeigt. Durch Verschieben dieses Reglers (linke Maustaste
gedrückt halten) nach oben oder unten wird das Bild größer oder
kleiner.
(Bei starker Vergrößerung sind sogar Richtungspfeile auf
Autobahnkreuzen zu sehen.)
Den gleichen Effekt erzielt man mit Klicken auf das "+"
oder "-" am oberen und unteren Ende der Skala.
Das Verschieben
der Karte geht
am Einfachsten, wenn der neue Cursor (jetzt ein Händchen) mit
gedrückter Maustaste verschoben wird. So lässt sich die Karte in
alle Richtungen verschieben, |
| * |
Wer´s
noch nicht selbst entdeckt haben sollte: In der rechten, oberen
Ecke der Karte auf "Satellit" klicken, und die Karte
wird als Luftbild dargestellt.
Die Darstellung der Straßenzüge und -namen kann ausgeblendet
werden: Mit dem Mauszeiger auf das Feld "Satellit" gehen
und in das sich öffnende Feld klicken. Das grüne Häkchen
verschwindet und die Straßennamen ebenfalls. |
| * |
Durch
Klick auf den Links-Doppelpfeil
"<<"
(linke, obere Ecke der Karte) wird die Karte in voller Breite
angezeigt (Routenbeschreibung verschwindet).
Ein Klick auf den Rechts-Doppelpfeil
">>"
(linke, obere Ecke) zeigt wieder die Routenbeschreibung an.
Die größte Kartenansicht bringt ein Klick auf die Funktionstaste
"F11".
Erneuter Klick auf "F11" zeigt wieder das ursprüngliche
Bild. |
*
*
* |
Sollte
die Fahrtroute
mal nicht den eigenen Wünschen entsprechen, so lässt sich das
relativ leicht ändern:
Bei manchen Fahrtrouten werden links Alternativ-Routen angezeigt,
die ausgewählt werden können.
Oder:
Mit dem Mauszeiger auf die Fahrtroute zeigen. Es bildet sich ein
Kreis und das Händchen zeigt einen Zeigefinger + Einblendung:
"Zum Ändern der Route ziehen".
Das bedeutet: Maustaste gedrückt halten und auf die neue
("Umleitung") ziehen. Mit etwas Glück wird die
Farblinie der neuen Routenführung angezeigt.
Man muss manchmal etwas experimentieren.....
Notfalls neu berechnen lassen..... |
| * |
Die Route
für die Rückfahrt
wird berechnet und angezeigt, wenn im linken Fenster "Route
berechnen" der gebogene
Links-Doppelpfeil
angeklickt wird. |
| |
|
|
|
|
Nach oben |